マニュアル
もくじ
地図画面
地図の操作
地図はスワイプするとスクロールできます。
ダブルタップもしくは、ピンチアウト/インで拡大縮小が可能です。
指一本でのズームにも対応しています。地図画面で、指を一回タップして、もう一度タップすると同時に上下に動かすと、拡大縮小可能です。
右上のコンパスマーク をタップすると、コンパスが赤くなり、地図の北を上にするか、地図を画面の向きに合わせるか、切り替えることができます。
をタップすると、コンパスが赤くなり、地図の北を上にするか、地図を画面の向きに合わせるか、切り替えることができます。
地図の情報
地図の中心の十字マーク には、その真ん中の標高値を表示します。
には、その真ん中の標高値を表示します。
地図中心の座標情報を表示するにした場合は、十字マーク の位置情報(緯度経度やUTM座標、MGRS(UTMグリッド)など、設定による)を大きく表示します。初期状態では表示されていません。
の位置情報(緯度経度やUTM座標、MGRS(UTMグリッド)など、設定による)を大きく表示します。初期状態では表示されていません。 -[地図中心の位置情報]で表示ON/OFF可能です。座標の形式は、
-[地図中心の位置情報]で表示ON/OFF可能です。座標の形式は、 -[座標の形式]で以下のいずれかから設定できます。
-[座標の形式]で以下のいずれかから設定できます。
- [度分秒]
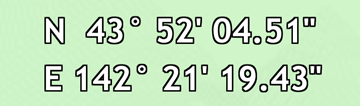
- [度分]
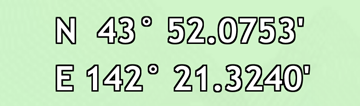
- [度]
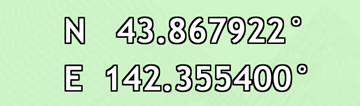
- [UTM]

- [MGRS]

GPSの情報
GPSをONにした場合は、赤いコンパスマーク が表示されて、現在位置と向きを表示します。
が表示されて、現在位置と向きを表示します。
コンパスマークは、GPSの受信状態(位置精度)によって、赤色 >オレンジ色
>オレンジ色 >黄色
>黄色 >グレー
>グレー に変わります。
に変わります。
赤色 がもっとも位置精度がよく、グレー
がもっとも位置精度がよく、グレー はかなり悪い状態になります。
はかなり悪い状態になります。
表示の切替
スケール表示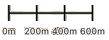 、十字マーク
、十字マーク 、標高表示
、標高表示 、コンパスマーク
、コンパスマーク は、
は、 メニューで消すことが可能です。
メニューで消すことが可能です。
右上または左上の緯度経度の表示部分をタップすると、緯度経度の詳細が表示できます。この表示はコピーして他のアプリに貼り付けることができます。
ボタンの操作
ボタンはGPSをONにします。ON状態で押すと現在位置を常に地図中心にします。
このボタンが出ている状態は現在位置を常に地図中心にします。もう一度押すとGPSがOFFになります。
 ボタンは、ズーム操作をします。初期状態では表示されていないので、メニューの[ズームボタンの表示]で表示できます。
ボタンは、ズーム操作をします。初期状態では表示されていないので、メニューの[ズームボタンの表示]で表示できます。
ボタンは2つ以上の地図を重ねている場合で、背景の陰影の濃さや、地図の透明度などを変更できます。
一部の地図では、図名ボタンが付きます。同じ地図で年代が違うものなどを素早く切り替えるのに使用できます。
メニューの[地図履歴ボタンを表示]は地図履歴を表示します。
地図履歴は、地図を切り替えた時や、場所を大きく移動したときに自動的に記録されます。
前に表示していた地図や、場所に戻りたいときにリストをタップすれば戻ることができます。
ボタンは、現在の中心を中心にして、ARモードで地図を表示します。
ARモードについては、後で解説します。
ボタンは、組み込みのモデルや、インポートしたトラックやポイントを表示するためのボタンです。
後で解説します。
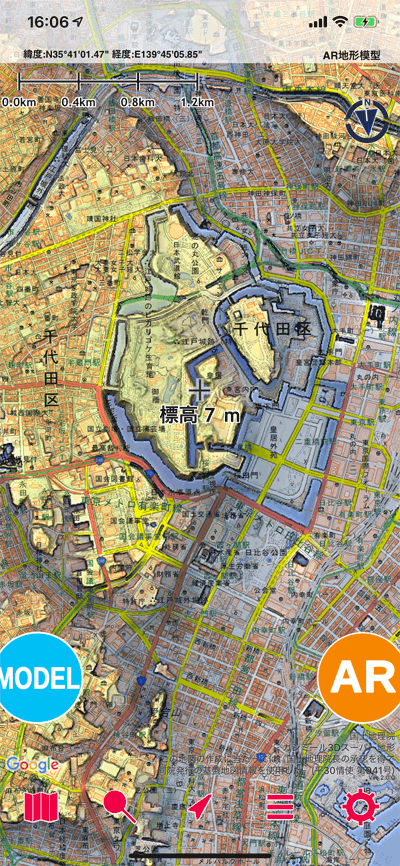
片でのズーム操作
両手が使えない場合、片手でもズーム操作が可能です。
なお、ズームボタン でのズーム操作も可能です。表示させるには、メニューの[ズームボタンの表示]をONにしてください。
でのズーム操作も可能です。表示させるには、メニューの[ズームボタンの表示]をONにしてください。
■ズームイン・ズームアウト
指一本で、2回タップします。2回目のタップ時にそのまま画面をスワイプすると、ズームイン、ズームアウトが可能です。
■ズームイン
上記が難しい場合は、他にも方法があります。指一本で、2回タップするとズームインが可能です。
■ズームアウト
一方、ズームアウトは、指2本で、1回タップするとズームアウトが可能です。
地図は、斜め表示の疑似3Dが可能です。
地図上で二本指で縦にスワイプしてください。地図が斜めになっていきます。
この状態でスクロール可能です。
方向を変えるには、指をスワイプしながら回転させてください。
メニュー
メニューは縦スワイプでスクロールできます。
地図や、GPSメニューなどは、画面に入りきれない場合、スクロールできますので、スクロールしてください。
とくに、地図の[その他]のメニューはとても長いので、スクロールしないと選択できない物があります。
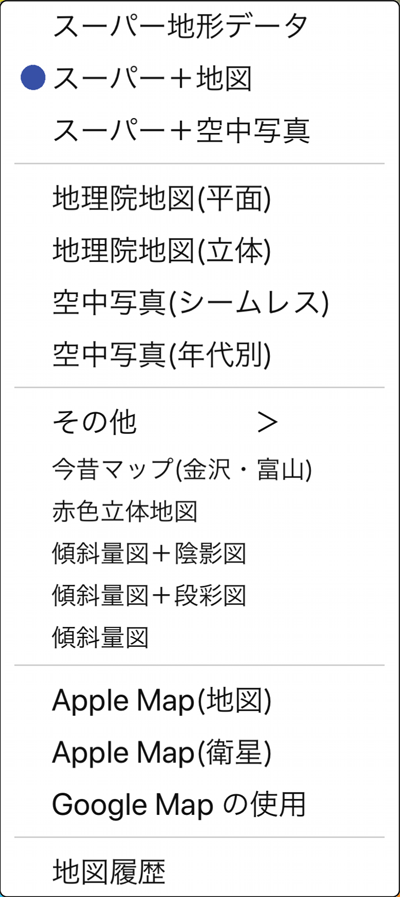
ベースマップ
地図画面のベースマップは初期状態でAppleMapです。
GoogleMapを使用したい場合は、GoogleMapをベースマップにする必要があります。
[地図]-[GoogleMapの使用]でアプリを再起動してください。
AR画面では上記の設定は関係ありません。
通知機能
現在、通知するものはありません。
地図を見る
下記の地図を使うことができます。
 から使う地図を変更できます。
から使う地図を変更できます。
- スーパー地形データ
独自に開発した地形表現方法で作成した地形のみのデータです。
地形のみですので、地図情報はほとんどありません。
この地図は有料になります。
インストール後3日間は無料で試用できますが、それを過ぎた場合は、年額での課金が必要です。
 -[全般]-[スーパー地形データの使用]でお手続きをお願いします。
-[全般]-[スーパー地形データの使用]でお手続きをお願いします。
- スーパー+地図
上記のスーパー地形データと、国土地理院の地図を組み合わせた地図です。
通常の地図として使用できます。
背景がスーパー地形データによる地形表示になりますので、地形を感じつつ、地図の実用性が必要なときに便利です。
背景との合成の濃さや色は、 -[地図の合成設定]で調整できます。
-[地図の合成設定]で調整できます。
この地図は有料になります。
インストール後3日間は無料で試用できますが、それを過ぎた場合は、年額での課金が必要です。
 -[全般]-[スーパー地形データの使用]でお手続きをお願いします。
-[全般]-[スーパー地形データの使用]でお手続きをお願いします。
- スーパー+空中写真
スーパー地形データと、国土地理院の空中写真(シームレス)を組み合わせたものです。
リアルな写真にスーパー地形データで地形を強調して表示します。
なお、空中写真はシームレスの画像で、日本全国をカバーしていません。
空中写真が存在しない部分は「ここには画像はありません」の表示になります。
背景との合成の濃さや色は、 -[地図の合成設定]で調整できます。
-[地図の合成設定]で調整できます。
この地図は有料になります。
インストール後3日間は無料で試用できますが、それを過ぎた場合は、年額での課金が必要です。
 -[全般]-[スーパー地形データの使用]でお手続きをお願いします。
-[全般]-[スーパー地形データの使用]でお手続きをお願いします。
- 地理院地図(平面)
国土地理院の地理院地図(標準)の地図です。
この地図は無料です。
- 地理院地図(立体)
国土地理院の地理院地図(標準)に同院の色別標高図を合成した画像です。
レリーフ表示の地図が使用できます。
- 背景の色の濃さは「設定」で変えることができます。

- また背景をグレースケール(白黒)にすることができます。

- 地理院地図(標準)の濃度は
 -[地図]-[地理院地図(立体)の濃度]で調整できます。
-[地図]-[地理院地図(立体)の濃度]で調整できます。

- また、地図側の色を、元の色のほかに、白色や赤色などに変えることもできます。

ボタンでも変更できます。
この地図は無料です。
- 空中写真(シームレス)
国土地理院のシームレス空中写真です。
国土地理院の空中写真は、撮影年の違いにより、データがある場所と無い場所があります。
撮影年を問わず、データがある場所だけを合成した物です。
ただし、現時点で西日本のデータは整備されていません。
AR表示に使うときなどは空白域が無くて便利です。
この地図は無料です。
- 空中写真(年代別)
空中写真(最新)
空中写真(2004)
空中写真(1988)
空中写真(1984)
空中写真(1979)
空中写真(1974)
空中写真(1961)
空中写真(1945)
空中写真(1936)
国土地理院の空中写真です。
年号がおおよそ撮影された年代を示します。
年代は地図画面の横の図名ボタンからも切り替えられます。
残念ながら、現時点で日本全国をカバーしているのは、空中写真(1974)のみとなります。
それ以外は、特定の地域のみが収録されています。
「空中写真(1961)」と「空中写真(1945)」、「空中写真(1936)」は白黒になります。
この地図は無料です。
- Apple Map(地図)
Apple Map(衛星)
GoogleMap(地図)
GoogleMap(衛星)
標準のApple MapまたはGoogleMapです。
地図と衛星写真が使用できます。
この地図は無料です。
Apple MapとGoogle Mapの切り替えは、その下のメニューの[Google Mapの使用]または[Apple Mapの使用]でアプリを再起動する必要があります。
- その他の地図
その他の地図として各種地図や空中写真が使用できます。
淡色地図 標準の地理院地図よりも色が抑えられています。
陰影図 地形を陰影で表した地図
傾斜量図 地形を傾斜で表した地図
傾斜量図+陰影図 地形の傾斜と陰影で凹凸を強調した地図
傾斜量図+段彩図 地形の傾斜と段彩陰影で凹凸を強調した地図
傾斜量分布図(雪崩関連) 雪崩が起きやすい急傾斜の分布を表した地図
アナグリフ 地形を赤青眼鏡で立体視できる地図
土地条件図 土地の状態を表した地図
英語版 英語の表記
白地図 行政界等の最低限の情報が書かれた白地図です。
東京測量図原図(明治期古地図) 明治初めの東京主部の地図です。
関東迅速測図(明治期古地図) 明治初めの東京とその周辺の地図です。
湖沼図 湖の水深が記載された地図です。
湖沼データ 釣りなどに使える水深
火山基本図 火山地域の縮尺の大きな詳細地形図です。
人口集中地区 人口密集地域を示した地図で小型無人航空機の飛行禁止区域がわかります。
明治期の低湿地 明治時代に湿地や河川、湖だった地域を色分けした地図。
治水地形分類図 治水対策を進めることを目的に、国が管理する河川の流域のうち主に平野部を対象として、扇状地、自然堤防、旧河道、後背湿地などの詳細な地形分類及び河川工作物等が盛り込まれた地図です。
国土地理院の災害時対応空中写真 地理院が撮影した空中写真
都市活断層図 活断層や段丘の位置を明記した地図
OpenStreetMap 海外でも使用できる地図
国土地理院から提供されている、災害関連の際に撮影した空中写真データなどを使用できます。
[その他 >]メニューから選択してください。
災害時などは自動的に随時追加されていきます。アプリを起動しなおすと追加されたものが使えます。
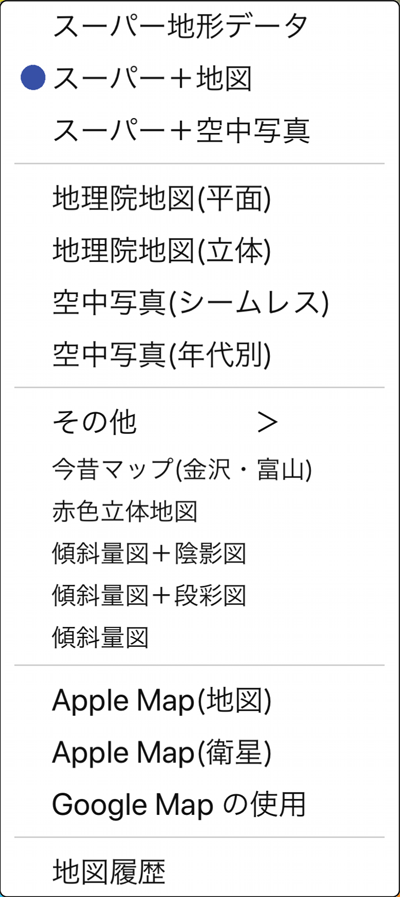
地図メニューは、画面に入りきれない場合、スクロールできますので、スクロールしてください。
とくに、[その他]のメニューはとても長いので、スクロールしないと選択できない物があります。
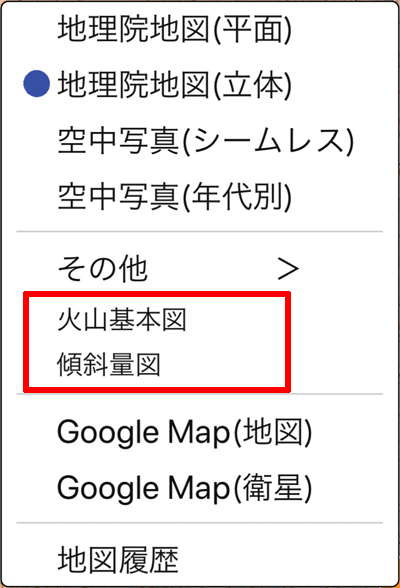
[その他 >]メニューのよく使う地図については、[その他 >]メニューの直下に5個分がリストされて選択できるようになっています。
- 上記の地図や空中写真の色味は
 -[地図]-[その他地図]-[背景の濃度]で変更できます。
-[地図]-[その他地図]-[背景の濃度]で変更できます。

- また背景をグレースケール(白黒)にすることができます。

- 一部の地図や空中写真には、利便性を考慮して、地理院地図(標準)が合成されています。
合成した地図の濃度は -[地図]-[その他地図の濃度]で調整できます。
-[地図]-[その他地図の濃度]で調整できます。

- また、地図側の色を、元の色のほかに、白色や赤色などに変えることもできます。

それぞれの設定は地図毎に記憶できます。
ボタンでも変更できます。
これらの地図は無料です。
地図履歴
 -[地図履歴]から、地図履歴を表示できます。
-[地図履歴]から、地図履歴を表示できます。
地図履歴は、地図を切り替えた時や、場所を大きく移動したときに自動的に記録されます。
前に表示していた地図や、場所に戻りたいときにリストをタップすれば戻ることができます。
地名や山名、位置座標を検索する
地名や山名、緯度経度、UTM座標、MGRS(UTMグリッド)を検索してその場所にジャンプできます。
 メニューから、地名や山名、の名前やよみの語句を入力してください。
メニューから、地名や山名、の名前やよみの語句を入力してください。
よみがなでも検索できます。
「ふじさん」
また、空白で区切ることで、AND検索が可能です。すべてのキーワードに一致する検索結果だけ表示できます。
「富士 やま」
住所でも検索できます。
緯度経度を直接入力することもできます。
「35.123/135.951」
度分秒の場合は.で区切ってください。
「35.12.34/135.59.59」
UTM座標の場合は、ゾーン、X座標、Y座標をスペースで区切ってください。
「52S 750780 3608854」
ゾーンの最後の文字は緯度バンドとしてください。北半球、南半球を示すNまたはSではありません。
MGRS(UTMグリッド)の場合は、メートル単位または10メートル単位をサポートします。スペースは入れずに一続きに入力してください。
「52SGB5078008854」
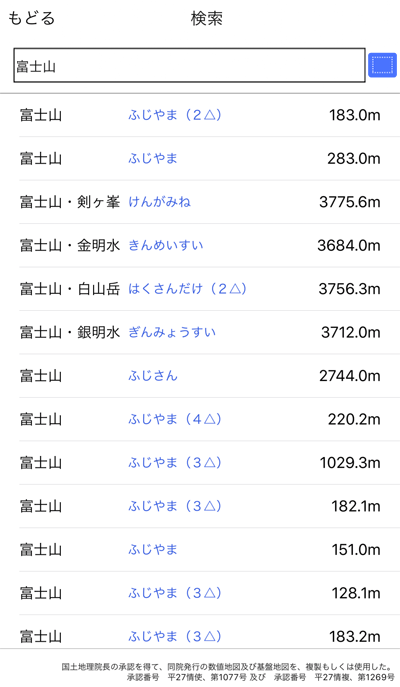
検索結果をタップすると、その場所の地図が表示されます。
検索した位置は地図上に赤い丸のアイコンが表示されます。
 をタップすると、検索範囲を切り替えられます。全国か表示している地図の範囲を切り替えます。
をタップすると、検索範囲を切り替えられます。全国か表示している地図の範囲を切り替えます。
「コンビニ」のなど検索範囲を絞り込みたいときに便利です。
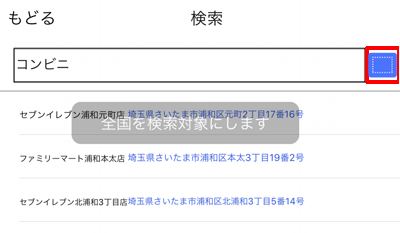
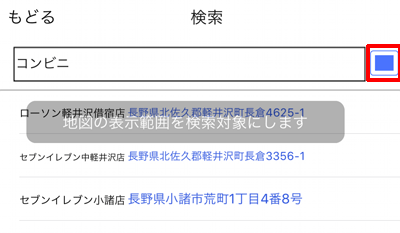
カスタムマップを使用する
カシミール3Dなどから、カスタムマップ形式で切り出した地図を使用できます。
自作の地図や、スキャンした地図などを使うことができます。
AR画面で見ることで、プロジェクションマッピングのように使えます。
あらかじめカシミール3Dなどで地図を用意しておきます。
切り出したい範囲をカシミール3Dの[編集]-[選択範囲を決める]で選択します。
[ツール]-[マップカッター]-[切り出し]で、切り出しを行います。
ここで、出力形式は、[GARMIN/Google KMZ形式]を選んで、[1つのKMZファイルにまとめる]のチェックをつけてください。
ファイル名を適当な名前に決めます。
分割数はいくつでもOKですが、1つの画像のサイズが256x256程度にすると効率がよいです。
出力先フォルダを確認します。
OKを押します。
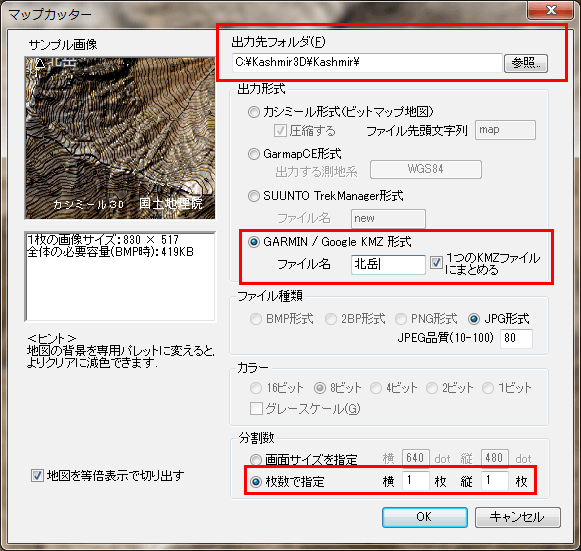
でき上がった、KMZファイルをスマホに転送します。転送方法は次のいずれかです。
- メールの場合
- スマートフォンで使えるメールアドレス宛に、KMZファイルを添付してメールします。
- スマートフォンのメールアプリで該当するメッセージを開いてください。
- KMZの添付ファイルの長押しします。すると、対応するアプリの一覧が出ますので、その中から「AR地形模型」を選んでください。
- DropBoxの場合
- PCとスマホの両方にDropBoxのソフトを入れて、同期させます。
- PCのDropBoxのフォルダにKMZファイルをコピーします。
- スマートフォンのDropBoxを開いて、該当するファイルが同期されていることを確認します。
- ファイルをタップして開いた後、
 ボタンを押します。すると、対応するアプリの一覧が出ますので、その中から「AR地形模型」を選んでください。
ボタンを押します。すると、対応するアプリの一覧が出ますので、その中から「AR地形模型」を選んでください。
読み込んだカスタムマップの一覧は、-[カスタムマップ]で操作できます。
マップを選択するか、複数選択してメニューを表示できます。
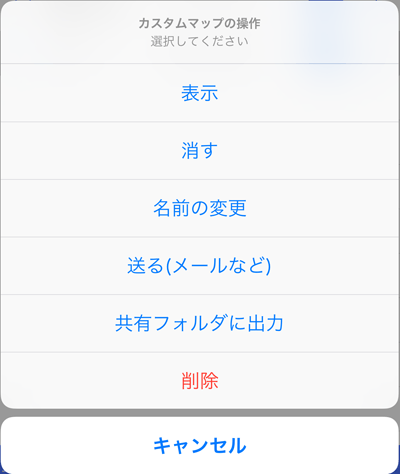
- [表示]
カスタムマップを表示し、マップの位置にジャンプします。
- [消す]
カスタムマップを消します。
- [名前の変更]
カスタムマップの名前を変えます。
- [送る(メールなど)]
メールや他のアプリにカスタムマップを送ります。KMZ形式で送りますのでこの形式に対応したアプリが必要です。
- [共有フォルダに出力]
iTuneでマックやPCと共有できるフォルダにカスタムマップデータをKMZ形式で出力します。
- [削除]
カスタムマップを削除します。
カスタムマップをたくさん表示させると、地図操作が重くなることあります。
表示させていなければ、いくら登録してあっても問題ありません。
カスタムマップの白色は透明色として、背景の陰影が透けて見えます。
背景を白にしたい場合は、地図を「地理院地図(平面)」などの白背景のものにしてください。
カスタムマップはAR表示でも表示できます。
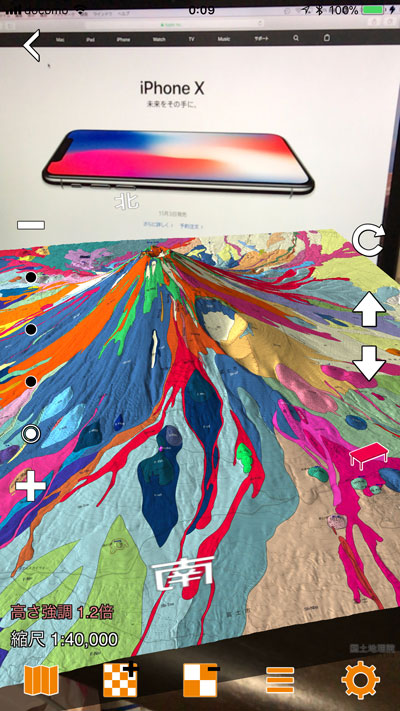
富士山の地質図を取り込んだ例
出典:高田亮・山元孝広・石塚吉浩・中野俊(2014)富士火山地質図第2 版(Ver.1),地質調査総合センター研究資料集,no.592,産総研地質調査総合センター.
AR表示
AR表示機能を搭載しています。
高精細な地形をARで目の前にあるように表示することができます。
表示可能なすべての地図(GoogleMapを除く)をAR表示できます。都市断層図、空中写真も3D地形上で見られます。
現在位置も表示できます。
地図の方位を実際と合わせることができます。そのためには、地図画面で、 をタップして、地図の方位をスマホの向きに合わせる状態にしてから、ARを起動してください。
をタップして、地図の方位をスマホの向きに合わせる状態にしてから、ARを起動してください。
<注意>
AR表示機能を使用するには、下記の条件が必要になります。
条件が満たされていない機種ではご利用できませんので、ご了承ください。
- iOS11.0以上
- A9以降のチップ搭載機種
iPhoneであればiPhone6s以降
iPadであればiPad第五世代以降
<注意>
AR機能を使用すると電池をたくさん消費します。
充電がすぐにできない環境での使用にはご注意ください。
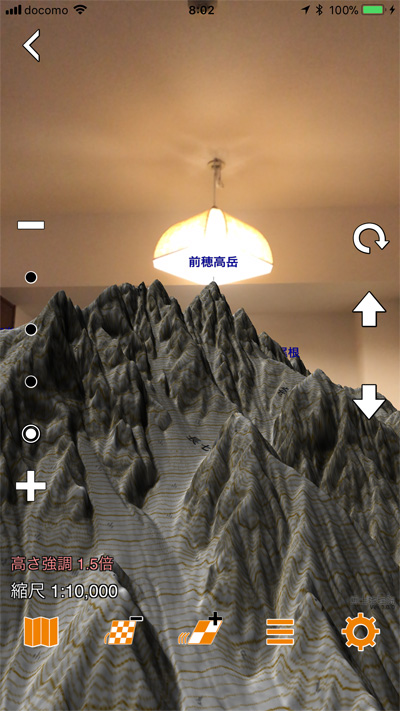
AR表示機能を使用するには、地図上の任意の場所で、 をタップしてください。
をタップしてください。
[単独またはホストで使用]を選んでください。
操作方法
AR表示するには、そばにある机の上や床の上に、地形を置きます。
- 平面を探す
平面が見つかると青い四角が出ますので、置きたい場所の青い四角をタップしてください。
青い四角はカメラをゆっくり動かしたり、少し高い位置から俯瞰させると、検出しやすくなります。
タップに反応しない場合は、青い四角を画面の真ん中あたりに合わせるとうまくいきます。

- 移動
実際に歩くと地図の上を移動できます。
- 地図の移動
地図自体を水平方向に移動する場合は、画面をスワイプしてください。
- 上下の地図移動
 ボタンと、
ボタンと、 ボタンを使って、地図を上下に移動できます。
ボタンを使って、地図を上下に移動できます。
長押しすると連続して移動します。
タップすると細かく移動します。
置いている場所よりも下げると、地図は地面に潜っていきます。海面下に下がる感じ。
- 見る方向
スマホを見たい方向に回してください。
- 陰影の方向
デフォルトでは、陰影の方向が見ている方向の左から当たっている設定になっています。
太陽の方向は、-[AR]メニューの[太陽の方向]で変更できます。
- 高さ強調
高さ方向実際より強調して、微地形などをわかりやすくすることができます。
 -[AR]メニューの[高さの強調]で1/2倍~5倍までに設定できます。
-[AR]メニューの[高さの強調]で1/2倍~5倍までに設定できます。
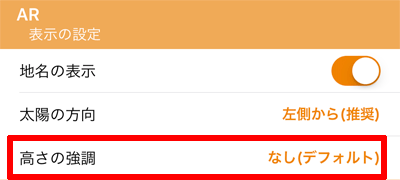
- サイズの変更
置いた位置で、地形が大きすぎたり、小さすぎるときは、下記のボタンでサイズを変えられます。
 ボタンでサイズが大きくなります。
ボタンでサイズが大きくなります。
 ボタンでサイズが小さくなります。
ボタンでサイズが小さくなります。
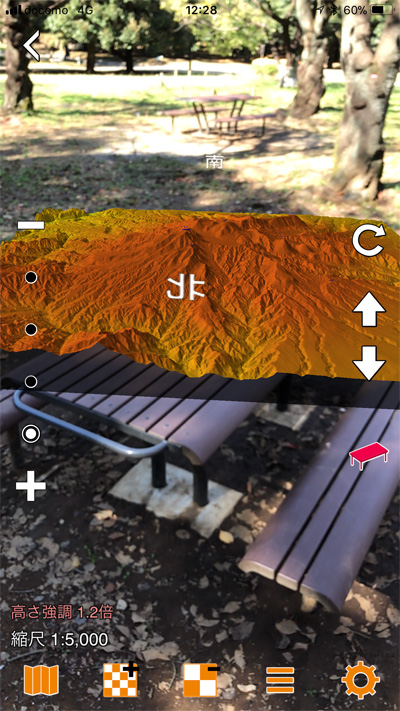
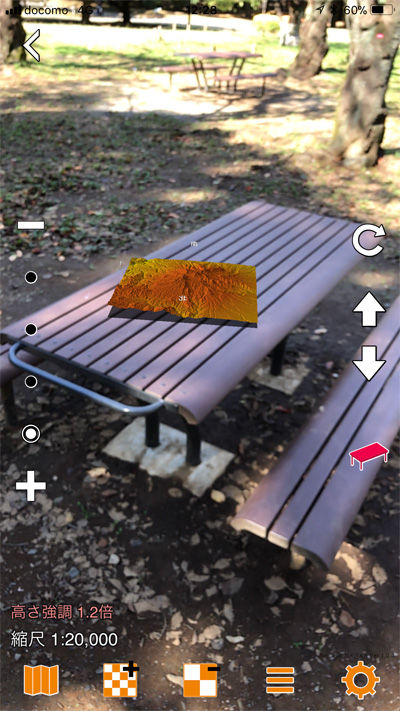
最大にサイズを大きくすると、地形模型のなかに入ったかのようなARが楽しめます。
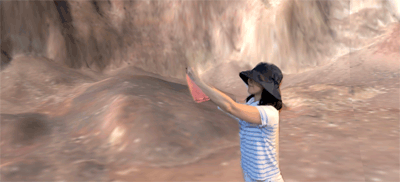
写真と動画の撮影
ARモードの画面を撮影することができます。
- 写真撮影
 ボタンを押すと、写真撮影モードになります。
ボタンを押すと、写真撮影モードになります。
やめたい場合はもう一度押してください。
 ボタンで撮影できます。
ボタンで撮影できます。
写真への追加アクセスの許可を求めてきますので、「OK」としてください。
- 動画撮影
 ボタンを押すと、動画撮影モードになります。
ボタンを押すと、動画撮影モードになります。
やめたい場合はもう一度押してください。
 ボタンで撮影を開始できます。
ボタンで撮影を開始できます。
撮影後のビデオは「写真」ライブラリに入ります。
撮影中でもモデルの操作やマーカーの操作が可能です。
画面の説明
AR表示画面の構成は次のようになっています。
- メニュー

地図メニューを表示します。平面図で使えるすべての地図をAR 表示できます。ただし、GoogleMapは使用できません。

地図の色や、濃度、合成方法を変更できます。平面図と同じです。

設定画面を開きます。
AR以外の設定も変更できますが、現時点でAR画面に反映されない場合があります。ご了承ください。

黒いポッチをタップすると、地図の縮尺を4段階で変えられます。

現在位置の地図をリロードします。
地図の範囲を外れて、さらに先の地図を見たい場合に、このボタンをタップすると、現在のスマホの位置の地図を表示します。
ポインタを表示します。
ポインタはその場所の標高を示すとともに、下記の操作が可能です。
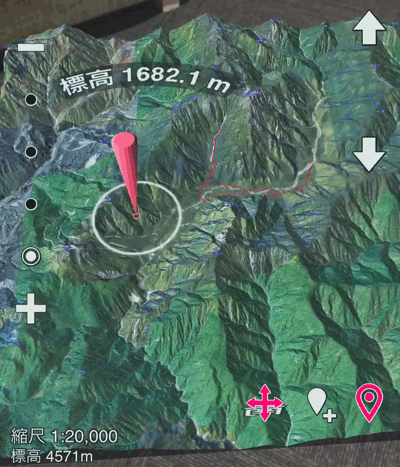
ポインタを表示しているときに、このボタンをタップするとポインタを動かせます。
画面上でスワイプするとポインタがそれに合わせて移動します。
移動を止めるときはもう一度ボタンをタップしてください。
ポインタの位置にポイントを登録します。
画面を静止画撮影します。
詳しくは前項を参照してください。
画面を動画撮影します。
詳しくは前項を参照してください。
地名の表示
組み込み済みの地名が表示されます。
地名を表示したくない場合は、-[AR]メニューの[地名を表示]をOFFにしてください。
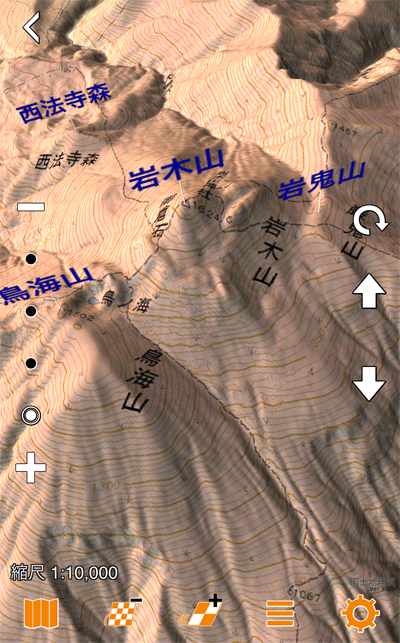
ポイントの表示
作成したポイントや、他のアプリからGPX形式でインポートしたポイントが表示できます。
-[AR]メニューの[ポイントの表示]でON/OFFできます。
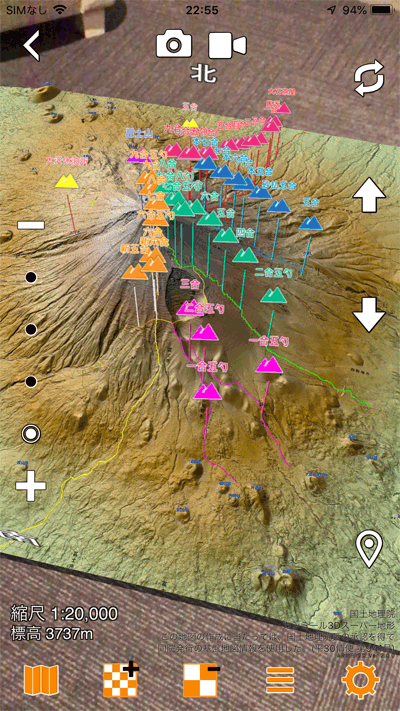
ポイントはAR画面上でタップすることで、編集メニューを出すことができます。
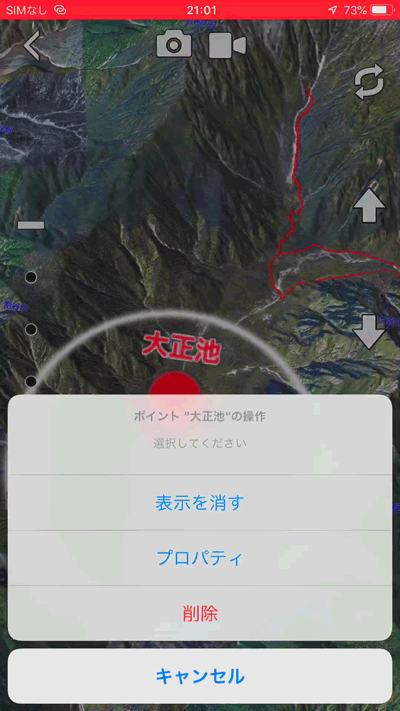
- [表示を消す]
ポイントを非表示にします。
- [プロパティ]
ポイントのプロパティ画面を表示します。
- [削除]
ポイントを削除します。
トラックの表示
他のアプリからGPX形式でインポートしたトラック(軌跡)が表示できます。
-[AR]メニューの[トラックの表示]でON/OFFできます。
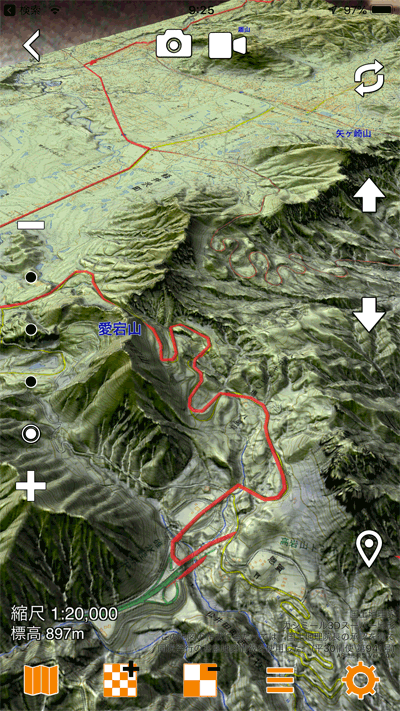
方位の表示
地図の向きを北向きでARを起動した場合は、地形の四隅に東西南北の方位が表示されます。
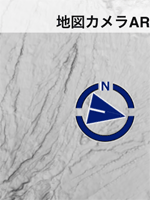
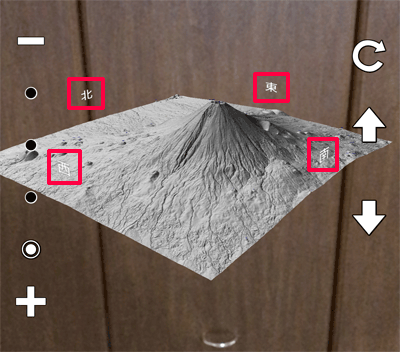
地図の向きをスマホの向きに合わせた状態で起動した場合は、画面上部に度単位での詳細な方位表示になります。
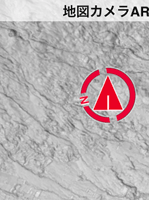
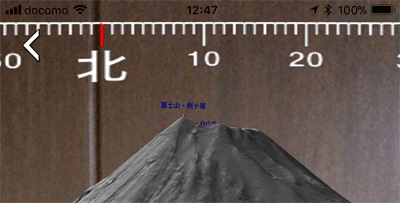
方位を表示したくない場合は、-[AR]メニューの[方位を表示]をOFFにしてください。
ピープルオクルージョン
A12以降のチップを搭載している機種では、ピープルオクルージョン機能が使用できます。

ピープルオクルージョンは地形模型より手前にある人や手などが、手前に見えるようになります。
この機能のON/OFFは設定メニューで可能です。
建物の表示
画面の左の を押して建物を含めた3Dの表示を有効にすることができます。
を押して建物を含めた3Dの表示を有効にすることができます。
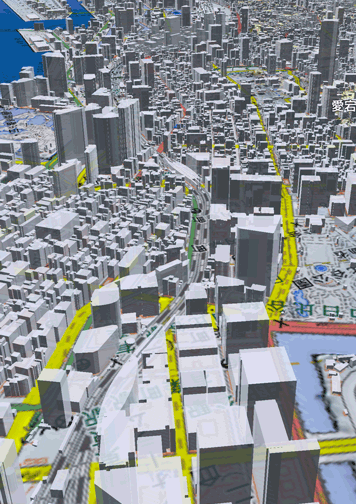
建物はだいたいの大きさで表示されますので、細かい部分は省略されています。
また、東京タワーやスカイツリーなどは表示されません。
建物はデータが整備されている都市が限られているので、データが無い場所ではボタンが表示されません。
また、縮尺が小さくなる場合やオフラインでは表示されません。
建物はPLATEAUのデータを使用しています。
 -[建物外形]メニューの[色分け]で、建物の色を下のように変えられます。
-[建物外形]メニューの[色分け]で、建物の色を下のように変えられます。
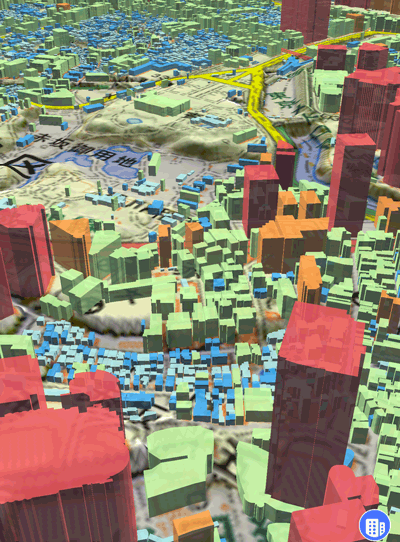
- なし
白で表示します。
- 高さ
建物の高さで色分けします。
■10m以下
■10m~15m
■15m~50m
■50m~75m
■75mを超える
- 建坪
建物の建築面積(概算)で色分けします。
■50㎡以下
■50㎡~100㎡
■100㎡~250㎡
■250㎡~500㎡
■500㎡を超える
ARの動きについて
AR機能はApple社の機能を使用しています。
ARでのスマホの動き検出は、スマホのカメラや各種センサーによって行われるため、暗い場所や、背景が壁紙などの連続模様の場所では、動きがおかしくなり、地図がどこかに飛んでいってしまうことがあります。
AR表示(複数のユーザでの共有)
複数のスマホで、同じ地形とモデルを見ることができます。
あたかも実際に机の上に地形模型が置かれているものを、みんなで見ている感じになります。
みんなで地形を検討したり、コースのレビューをしたりといった使い方ができます。
<注意>
この機能を使うにはiOS12以降がインストールされている必要があります。

ホストになっているスマホで、ポインタを動かせば、他のスマホの画面でもポインタが動きます。
ポインタで地形などを説明すれば、複数のスマホで共有できます。
ホストになっているスマホで、ポイントやトラックを表示させれば、他のスマホの画面でも表示されます。
ホストでの使い方
ホストとなるスマホでの使用方法は、単独での使用方法と同じです。
AR表示機能を使用するには、地図上の任意の場所で、 をタップしてください。
をタップしてください。
[単独またはホストで使用]を選んでください。
ホストになるスマホでは他のスマホよりも先にAR表示させておくことをお勧めします。
ホストに接続する使い方
ホストのスマホに接続して同じ地形やモデルを見たい場合は、次のようにします。
AR表示機能を使用するには、地図上の任意の場所で、 をタップしてください。
をタップしてください。
[近くのホストに接続]を選んでください。
- ホストを探しています
ホストとなるスマホが近くにあることを確認してください。
ホストのスマホがAR表示になっていなければ、ホストでAR表示してください。
- 地形が出るまでカメラを動かしてください
カメラをゆっくり動かして空間を認識させてください。
ホスト側も動かしてもらえると早く認識されます。
- 操作の制限
ホストに接続している場合は、地形の操作などはできません。
- 注意
表示しているトラックデータなどが大きいと、ホストへの接続に時間がかかります。
モデル
地形模型の上に表示できるモデルです。
組み込みのものと、『スーパー地形』アプリなど、他のアプリからインポートしたポイントやトラックなどがあります。
組み込みモデル
あらかじめ組み込まれているものです。
選択すると表示されます。
消すには、もう一度選択するか、他のモデルを選択してください。
- 東京地下鉄全線
東京の地下鉄路線図を再現したものです。
東京の地下をARで見ることができます。
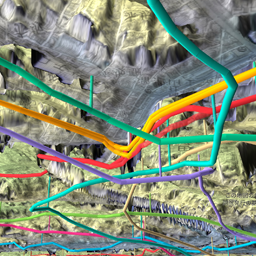
- 富士山登山道
富士山の登山道を再現したものです。
ARで軌跡などを表示するものの参考になります。

- 沖縄中南部1948年地形復元
「GIS沖縄研究室」が提供する、1948年の米軍地形図から再現した地形モデル。
大規模改変まえの地形を再現します。

ポイント
地図上でポイント登録したい場所を中心にして、 -[ポイントの記録]で任意の場所にポイントを記録できます。
-[ポイントの記録]で任意の場所にポイントを記録できます。
AR画面上でもポイントを記録できます。
また、『スーパー地形』アプリなどの他のアプリからGPX形式でインポートすることもできます。
 -[ポイントの一覧]でポイントの一覧を表示できます。
-[ポイントの一覧]でポイントの一覧を表示できます。
ポイントをタップすると下記のメニューが表示されます。
- [表示]
ポイントを地図上に表示しその位置にジャンプします。
- [プロパティ]
ポイントのプロパティ画面を表示します。
- [位置変更]
ポイントの位置を地図上で変更します。
- [外部への出力]
他のアプリやPC等へのデータを送る機能です。下記の2種類から選べます。
- [送る(メールなど)]
メールや他のアプリにポイントデータを送ります。GPX形式で送りますのでこの形式に対応したアプリが必要です。
- [削除]
ポイントを削除します。
左側のチェックマーク にチェックすると、
にチェックすると、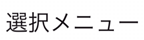 から、複数のポイントに対する操作が可能です。
から、複数のポイントに対する操作が可能です。
- [表示に設定]
ポイントを地図上に表示します。
- [消すに設定]
ポイントを地図上で非表示にします。
- [2点間を選択]
2ポイントを選択している場合のみ使えます。
2ポイント間を選択状態にします。たくさん選択するデータポイントがある場合に便利です。
- [複数プロパティ]
選択したポイントのアイコンをまとめて変更することができます。
- [外部への出力]
他のアプリやPC等へのデータを送る機能です。下記の2種類から選べます。
- [送る(メールなど)]
メールや他のアプリにポイントデータを送ります。GPX形式で送りますのでこの形式に対応したアプリが必要です。
- [削除]
ポイントを削除します。
トラック
『スーパー地形』アプリなどの他のアプリから、GPX形式でインポートしたものが使えます。
旅行の軌跡、飛行機の軌跡など、をAR上で見ることが可能です。
トラックをタップすると下記のメニューが表示されます。
- [表示]
トラックを地図上に表示してその開始位置にジャンプします。
- [プロパティ]
トラックのプロパティ画面を表示します。
- [外部への出力]
他のアプリやPC等へのデータを送る機能です。下記の2種類から選べます。
- [送る(メールなど)]
メールや他のアプリにトラックデータを送ります。GPX形式で送りますのでこの形式に対応したアプリが必要です。
- [削除]
トラックを削除します。
左側のチェックマーク にチェックすると、
にチェックすると、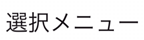 から、複数のトラックに対する操作が可能です。
から、複数のトラックに対する操作が可能です。
- [表示に設定]
選択したトラックを地図上に表示します。
- [消すに設定]
選択したトラックを地図上から消します。
- [2点間を選択]
選択した2つのトラックの間をすべて選択状態にします。
- [複数プロパティ]
選択したトラックの線幅、線色やレートをまとめて変更することができます。
- [外部への出力]
他のアプリやPC等へのデータを送る機能です。下記の2種類から選べます。
- [送る(メールなど)]
メールや他のアプリにトラックデータを送ります。GPX形式で送りますのでこの形式に対応したアプリが必要です。複数のトラックを1つのGPXファイルにまとめます。
- [削除]
トラックを削除します。
『スーパー地形』アプリとの連携

iPhone/iPadアプリの『スーパー地形』を使うと、『スーパー地形』で記録したトラックや、ポイントを簡単に本アプリに転送して起動できます。
ご利用にあたって
本アプリを運用した結果については、著作権者、開発者は一切の責任を負いません。
初回起動時に「位置情報サービスの使用を許可するか?」という表示が出ますが、許可としてください。現在位置を表示するのに使います。
国土地理院の地図やデータについては、国土地理院のサービス変更や規約変更などに伴って、利用できなくなる場合があります。
地理院地図の二次利用は「地理院地図」の利用規約に基づいてください。
国土地理院コンテンツ利用規約
本アプリに関するご質問や、サポート情報の入手は下記よりお願いします。
「AR地形模型」のページ
よくある質問と答え
Q:ARを使うと地図を飛んで行ってしまいます
AR機能はApple社の機能を使用しています。
ARでのスマホの動き検出は、スマホのカメラや各種センサーによって行われるため、暗い場所や、背景が壁紙などの連続模様の場所では、動きがおかしくなり、地図がどこかに飛んでいってしまうことがあります。
Q:ARで地図が細かく動きます。
ARでのスマホの動き検出の誤差に起因します。
 ボタンをタップして、地図の縮尺を大きくすると、振動が防げます。
また、暗い場所や、背景が壁紙などの連続模様の場所を避けてください。
ボタンをタップして、地図の縮尺を大きくすると、振動が防げます。
また、暗い場所や、背景が壁紙などの連続模様の場所を避けてください。
Q:ARで地図の方向を実際に合わせたい。
ARにする前に、地図の画面で、コンパス をタップして赤くして、地図をヘディングアップにしてください。
をタップして赤くして、地図をヘディングアップにしてください。
この状態でARにすると、地図の方位と実際の方位が合います。
Q:電池の減りが激しい
AR機能を使用すると電池をたくさん消費します。
充電がすぐにできない環境での使用にはご注意ください。
Q:現在位置が表示されません
スマホの[設定]から、[プライバシー]-[位置情報サービス]を開けてください。
「AR地形模型」の項目で[使用中のみ許可]を設定してください。
Q:撮影した写真が「写真」に表示されません
スマホの[設定]から、[プライバシー]-[写真]を開けてください。
「AR地形模型」の項目で[写真のみ追加]にチェックを入れてください。
もう一度、撮影してください。
Q:キャッシュとはなんですか?
アプリ内部で表示を高速にするために使用する一時保存領域です。地図表示がおかしい場合は、設定メニューからキャッシュの全削除を行ってください。
Q:iPadで使用できますか?
使用できます。本アプリはユニバーサルアプリですので、iPhoneでもiPadでも使用可能です。
iPad/iPodの一部の機種(WiFiモデルなど)には、GPSが搭載されていません。
この場合、極めて粗い位置の表示しかできません。
Q:iPadのスプリットビューに対応していますか?
対応しています。
Q:iPhoneを横向きにすると地図メニューの下が切れます
地図メニューなどはすべてスクロールできます。横向き画面で下が切れているときは、スクロールしてください。
Q:海外でも使用できますか?
使用できますが、対応している地図はGoogleMapとOpenStreetMapになります。
Q:AR表示で明るさが明るくなったり暗くなったりする
太陽の方向を時間とともに変化させる設定になっています。
見にくい場合などは固定の方向に変更してください。
-[AR]メニューの[太陽の方向]で変更できます。
[左側から]にすると常に陰影が強調されてお勧めです。
Q:地名の追加はできますか?
組み込み地名のデータについては編集機能はありません。
Q:地図の向きを自由に変えられますか?
変えられます。
[設定]メニューから、[北を上に]と[進行方向を上に]の両方のスイッチをOFFにしてください。
地図画面の上で、二本指でスワイプしながら画面を回転させると、地図が回転します。
著作権表示
AR地形模型 著作権者:Tomohiko Sugimoto
Ver2.7 (C)2024
「測量法に基づく国土地理院長承認(使用)R 5JHs 900」
「測量法に基づく国土地理院長承認(使用)R 4JHs 558」
「測量法に基づく国土地理院長承認(使用)R 3JHs 665」
「測量法に基づく国土地理院長承認(使用)R 2JHs 742」
「この地図の作成に当たっては、国土地理院長の承認を得て、同院発行の基盤地図情報を使用した。(承認番号 令元情使、 第844号)」
「この地図は、国土地理院長の承認を得て、同院発行の数値地図25000(地名・公共施設)を複製したものである。(承認番号 平27情複、 第1269号)」
GoogleMap SDKを使用
海外の3D地形表示にはMapzenを使用(下記参照)
https://github.com/tilezen/joerd/blob/master/docs/data-sources.md
* Mapzen
* ArcticDEM terrain data DEM(s) were created from DigitalGlobe, Inc., imagery and funded under National Science Foundation awards 1043681, 1559691, and 1542736;
* Australia terrain data © Commonwealth of Australia (Geoscience Australia) 2017;
* Austria terrain data © offene Daten Österreichs – Digitales Geländemodell (DGM) Österreich;
* Canada terrain data contains information licensed under the Open Government Licence – Canada;
* Europe terrain data produced using Copernicus data and information funded by the European Union - EU-DEM layers;
* Global ETOPO1 terrain data U.S. National Oceanic and Atmospheric Administration
* Mexico terrain data source: INEGI, Continental relief, 2016;
* New Zealand terrain data Copyright 2011 Crown copyright (c) Land Information New Zealand and the New Zealand Government (All rights reserved);
* Norway terrain data © Kartverket;
* United Kingdom terrain data © Environment Agency copyright and/or database right 2015. All rights reserved;
* United States 3DEP (formerly NED) and global GMTED2010 and SRTM terrain data courtesy of the U.S. Geological Survey.
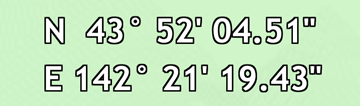
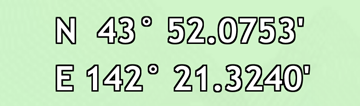
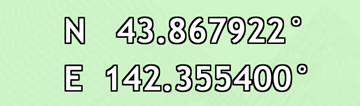


 をタップすると、コンパスが赤くなり、地図の北を上にするか、地図を画面の向きに合わせるか、切り替えることができます。
をタップすると、コンパスが赤くなり、地図の北を上にするか、地図を画面の向きに合わせるか、切り替えることができます。 には、その真ん中の標高値を表示します。
には、その真ん中の標高値を表示します。 の位置情報(緯度経度やUTM座標、MGRS(UTMグリッド)など、設定による)を大きく表示します。初期状態では表示されていません。
の位置情報(緯度経度やUTM座標、MGRS(UTMグリッド)など、設定による)を大きく表示します。初期状態では表示されていません。 -[地図中心の位置情報]で表示ON/OFF可能です。座標の形式は、
-[地図中心の位置情報]で表示ON/OFF可能です。座標の形式は、 -[座標の形式]で以下のいずれかから設定できます。
-[座標の形式]で以下のいずれかから設定できます。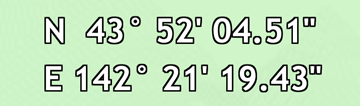
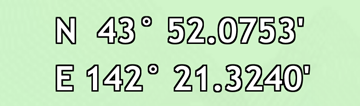
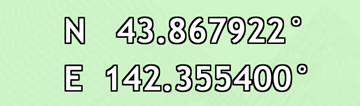


 が表示されて、現在位置と向きを表示します。
が表示されて、現在位置と向きを表示します。 >オレンジ色
>オレンジ色 >黄色
>黄色 >グレー
>グレー に変わります。
に変わります。 がもっとも位置精度がよく、グレー
がもっとも位置精度がよく、グレー はかなり悪い状態になります。
はかなり悪い状態になります。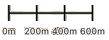 、十字マーク
、十字マーク 、標高表示
、標高表示 、コンパスマーク
、コンパスマーク は、
は、 メニューで消すことが可能です。
メニューで消すことが可能です。 ボタンは、ズーム操作をします。初期状態では表示されていないので、
ボタンは、ズーム操作をします。初期状態では表示されていないので、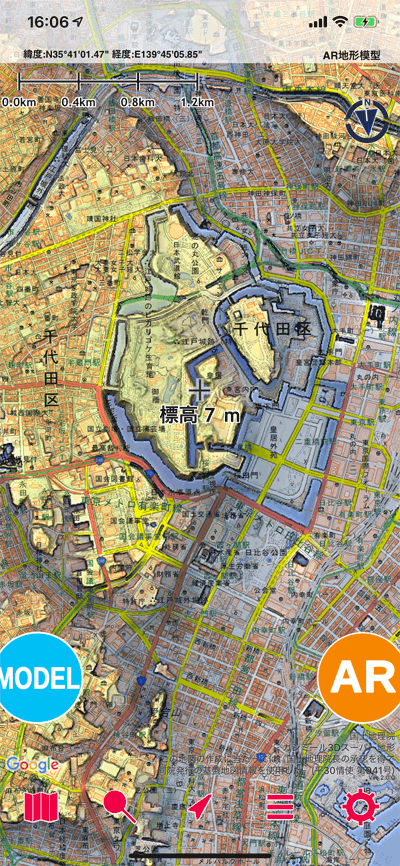
 でのズーム操作も可能です。表示させるには、
でのズーム操作も可能です。表示させるには、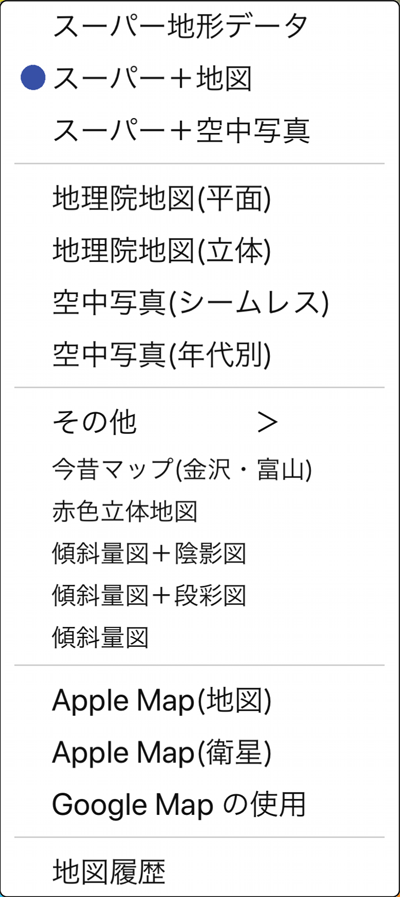
 から使う地図を変更できます。
から使う地図を変更できます。 -[全般]-[スーパー地形データの使用]でお手続きをお願いします。
-[全般]-[スーパー地形データの使用]でお手続きをお願いします。 -[地図の合成設定]で調整できます。
-[地図の合成設定]で調整できます。 -[全般]-[スーパー地形データの使用]でお手続きをお願いします。
-[全般]-[スーパー地形データの使用]でお手続きをお願いします。 -[地図の合成設定]で調整できます。
-[地図の合成設定]で調整できます。 -[全般]-[スーパー地形データの使用]でお手続きをお願いします。
-[全般]-[スーパー地形データの使用]でお手続きをお願いします。

 -[地図]-[地理院地図(立体)の濃度]で調整できます。
-[地図]-[地理院地図(立体)の濃度]で調整できます。

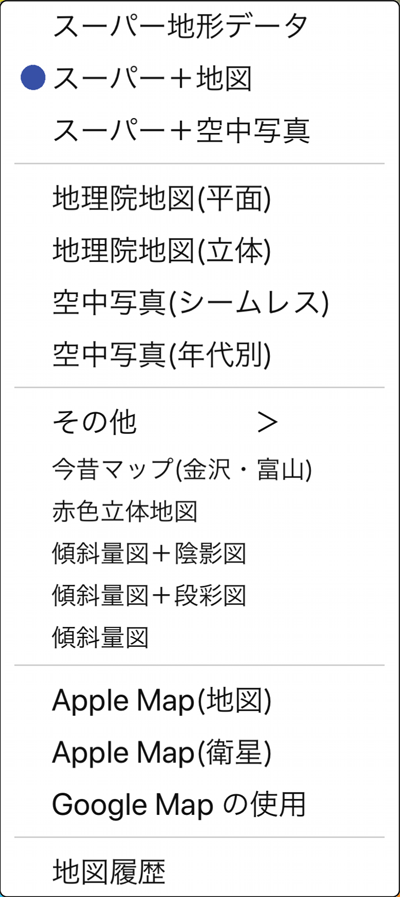
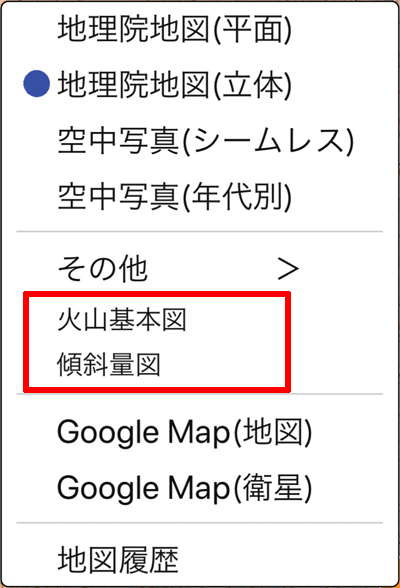
 -[地図]-[その他地図]-[背景の濃度]で変更できます。
-[地図]-[その他地図]-[背景の濃度]で変更できます。

 -[地図]-[その他地図の濃度]で調整できます。
-[地図]-[その他地図の濃度]で調整できます。

 -[地図履歴]から、地図履歴を表示できます。
-[地図履歴]から、地図履歴を表示できます。 メニューから、地名や山名、の名前やよみの語句を入力してください。
メニューから、地名や山名、の名前やよみの語句を入力してください。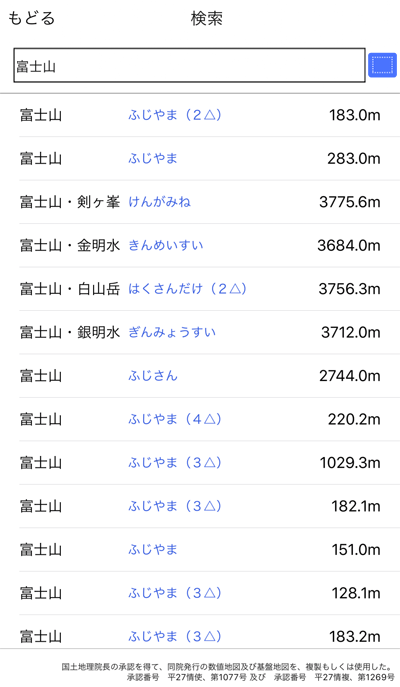
 をタップすると、検索範囲を切り替えられます。全国か表示している地図の範囲を切り替えます。
をタップすると、検索範囲を切り替えられます。全国か表示している地図の範囲を切り替えます。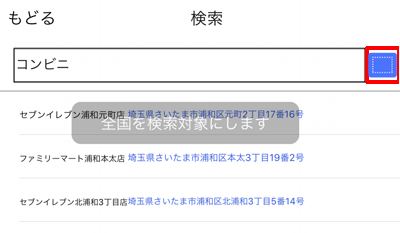
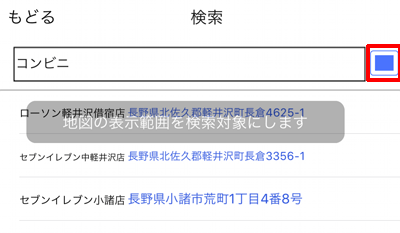
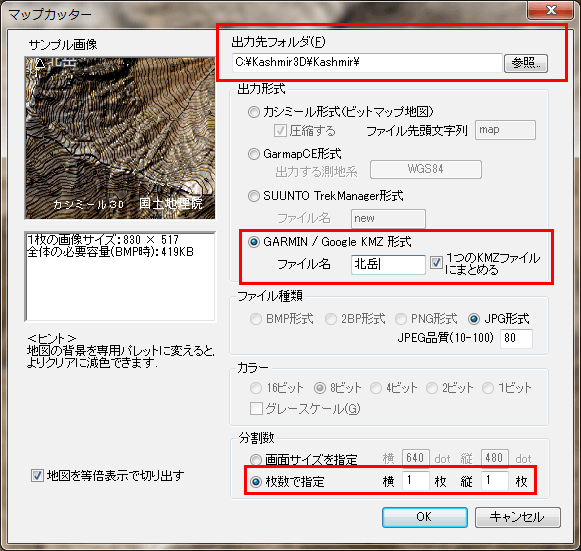
 ボタンを押します。すると、対応するアプリの一覧が出ますので、その中から「AR地形模型」を選んでください。
ボタンを押します。すると、対応するアプリの一覧が出ますので、その中から「AR地形模型」を選んでください。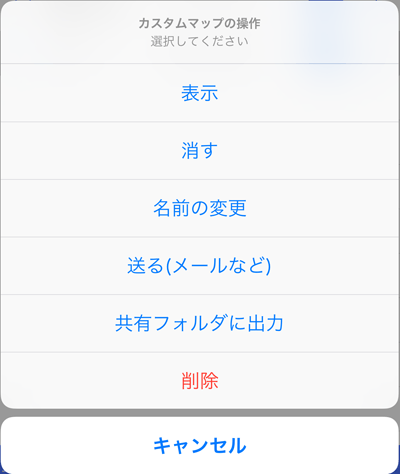
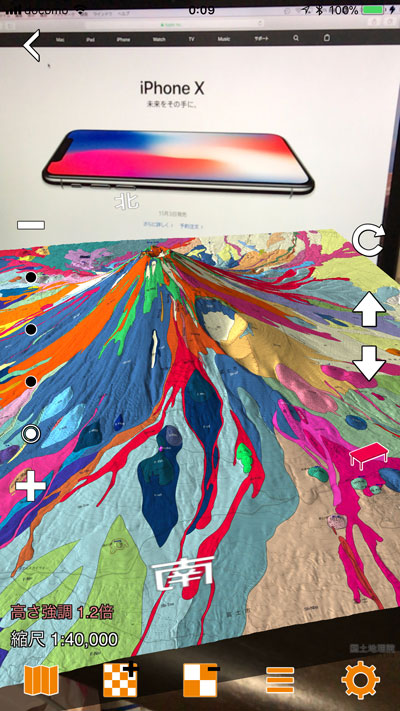
 をタップして、地図の方位をスマホの向きに合わせる状態にしてから、ARを起動してください。
をタップして、地図の方位をスマホの向きに合わせる状態にしてから、ARを起動してください。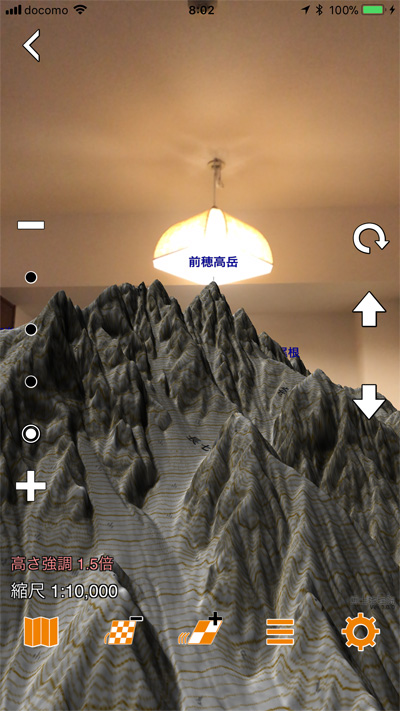
 をタップしてください。
をタップしてください。
 ボタンと、
ボタンと、 ボタンを使って、地図を上下に移動できます。
ボタンを使って、地図を上下に移動できます。 -[AR]メニューの[高さの強調]で1/2倍~5倍までに設定できます。
-[AR]メニューの[高さの強調]で1/2倍~5倍までに設定できます。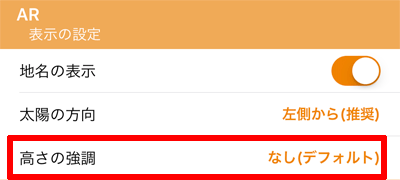
 ボタンでサイズが大きくなります。
ボタンでサイズが大きくなります。 ボタンでサイズが小さくなります。
ボタンでサイズが小さくなります。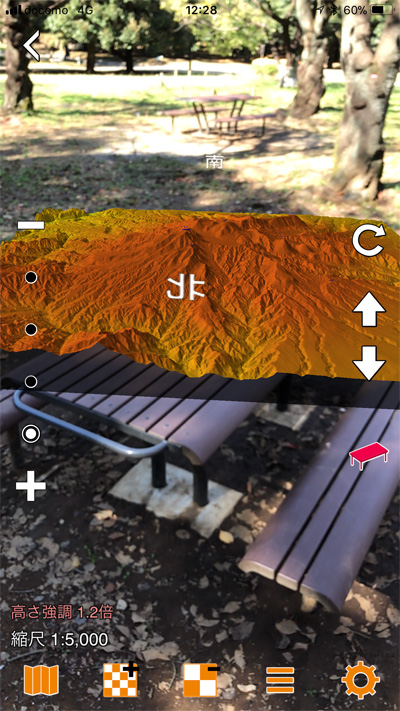
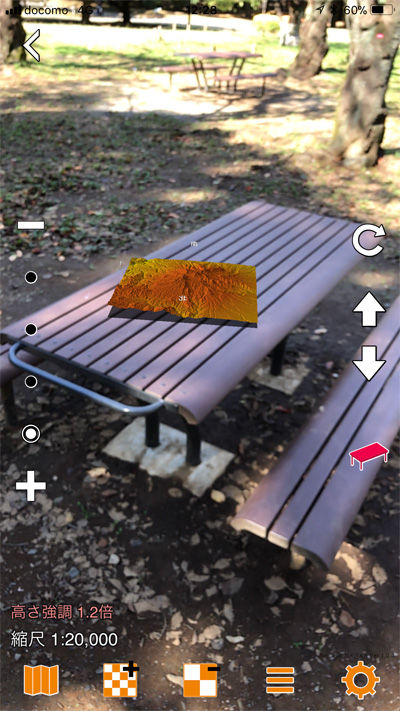
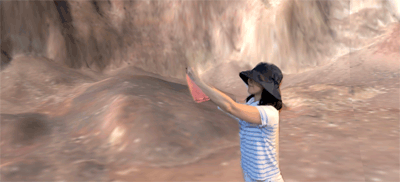
 ボタンを押すと、写真撮影モードになります。
ボタンを押すと、写真撮影モードになります。 ボタンで撮影できます。
ボタンで撮影できます。 ボタンを押すと、動画撮影モードになります。
ボタンを押すと、動画撮影モードになります。 ボタンで撮影を開始できます。
ボタンで撮影を開始できます。




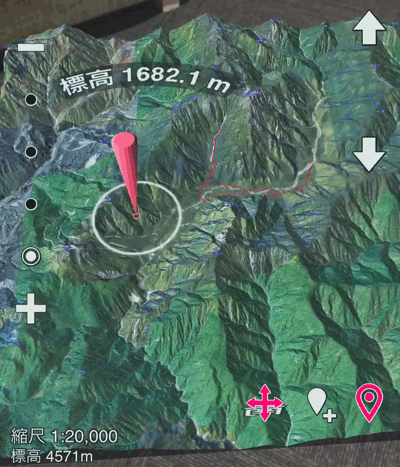
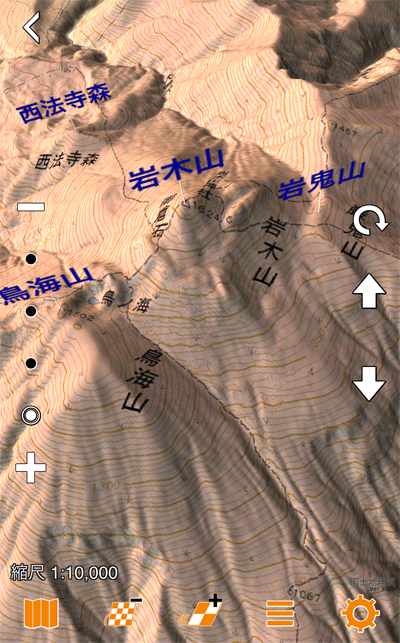
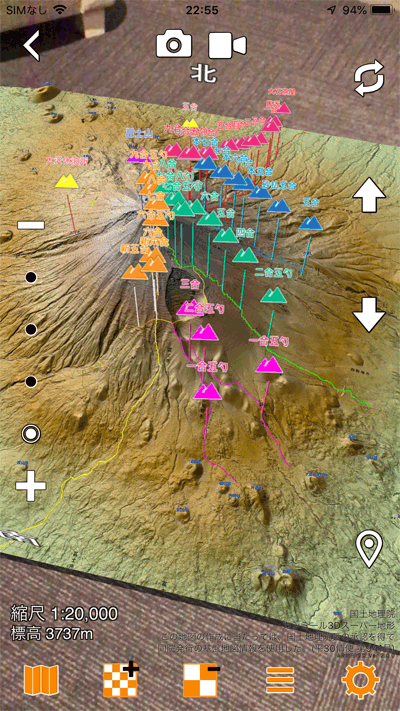
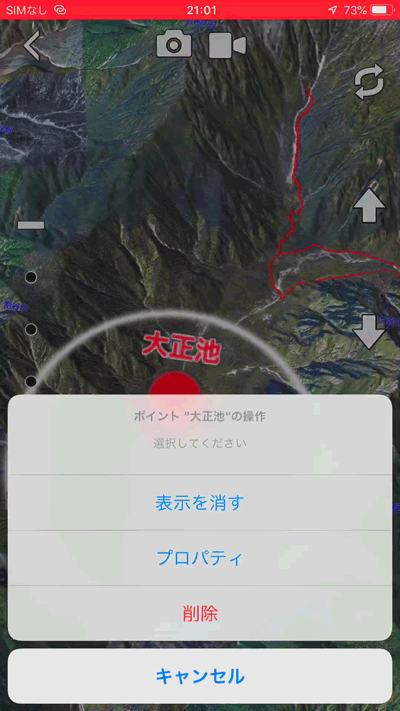
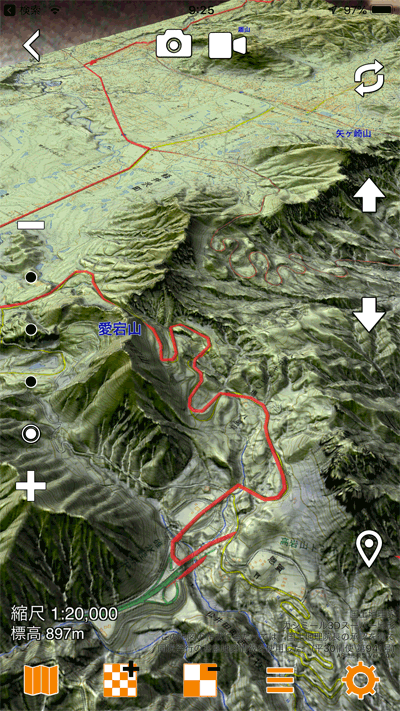
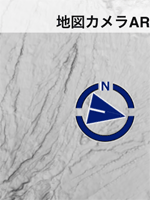
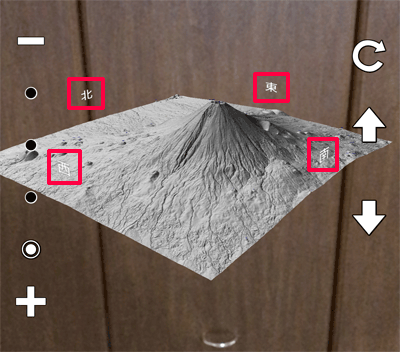
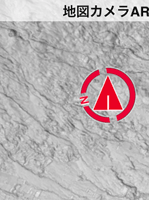
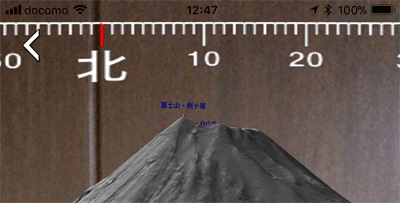

 を押して建物を含めた3Dの表示を有効にすることができます。
を押して建物を含めた3Dの表示を有効にすることができます。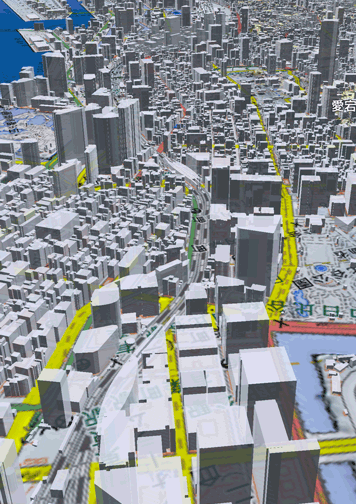
 -[建物外形]メニューの[色分け]で、建物の色を下のように変えられます。
-[建物外形]メニューの[色分け]で、建物の色を下のように変えられます。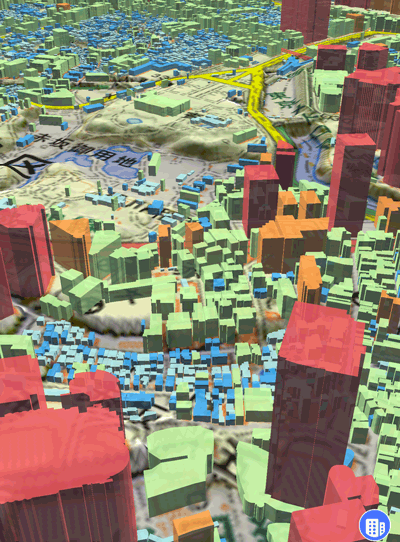

 をタップしてください。
をタップしてください。 をタップしてください。
をタップしてください。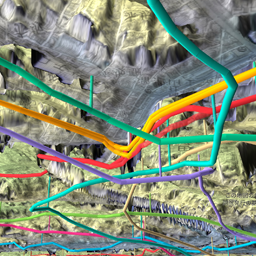


 -[ポイントの記録]で任意の場所にポイントを記録できます。
-[ポイントの記録]で任意の場所にポイントを記録できます。 -[ポイントの一覧]でポイントの一覧を表示できます。
-[ポイントの一覧]でポイントの一覧を表示できます。 にチェックすると、
にチェックすると、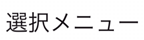 から、複数のポイントに対する操作が可能です。
から、複数のポイントに対する操作が可能です。 にチェックすると、
にチェックすると、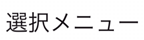 から、複数のトラックに対する操作が可能です。
から、複数のトラックに対する操作が可能です。 ボタンをタップして、地図の縮尺を大きくすると、振動が防げます。
また、暗い場所や、背景が壁紙などの連続模様の場所を避けてください。
ボタンをタップして、地図の縮尺を大きくすると、振動が防げます。
また、暗い場所や、背景が壁紙などの連続模様の場所を避けてください。 をタップして赤くして、地図をヘディングアップにしてください。
をタップして赤くして、地図をヘディングアップにしてください。