|
デジカメ画像の位置を自動的に決める方法は6章を参照して下さい。 ここではすでにどこで撮影したかが分かっている場合に、位置を画像に書き込む方法をご紹介します。 7.1 アイコンドラッグして位置を指定  すでに位置情報が書き込まれているようなデジカメ画像で、位置を少し修正したい場合などは、地図上のアイコンをドラッグして位置を変更することができます。
すでに位置情報が書き込まれているようなデジカメ画像で、位置を少し修正したい場合などは、地図上のアイコンをドラッグして位置を変更することができます。あるいは、全く位置情報がない画像(Exif情報はあってもよい)であれば、地図上にドラッグ&ドロップすることで新しい位置を決めることができます。 位置を変更すると、変更した印としてアイコンには?のマークが、ブラウザの該当ファイル名の横には紫の■が表示されます。この状態では、画像に情報が書き込まれていないので、フォルダを変更したり、カシミールを終了すると変更結果が失われます。 画像にExif情報として位置を書き込むには、該当するファイルを選択状態にして?のボタンをクリックするか、右クリックから[アイコンの位置を書き込む]メニューを選んで下さい。 7.2 右クリックから直接書き込む あらかじめ位置を決めたいデジカメ画像を選択状態にしておきます。 この状態で、地図上で右クリックし、[デジカメプラグイン]−[位置情報の書き込み]を選択すると、右クリックした位置がデジカメ画像に直接書き込まれます。 この場合は、すぐにファイルに書き込まれますので、書き込み操作を別途行う必要はありません。 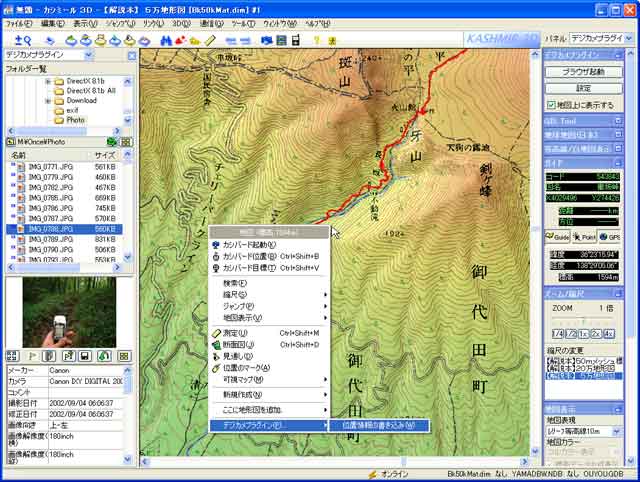 7.3 Exif編集画面を使う 位置情報はExif情報の一部ですので、Exif編集画面でも位置を指定できます。この場合は、緯度経度、標高、測地系の4つの情報を入力する必要があります。 もし、7.1の手順であらかじめアイコンの位置を変更してあれば、その位置の情報を[アイコン位置]ボタンで取り込むことが可能です。ただし、緯度経度についてはあらかじめ取り込みたい[測地系]を選択しておいて下さい。たとえば、WGS84で緯度経度の数値を記載したければ、WGS84を選択した上で[アイコン位置]ボタンを押すと、WGS84での現在位置の緯度経度が取り込まれます。測地系を変更する場合は、[測地系]を変更した後に再度[アイコン位置]ボタンをクリックして下さい。[測地系]を変更しただけでは測地系を変換したことにはなりませんので、位置がずれますのでご注意下さい。  |
このページのお問い合わせは、コチラ まで。 本ページの著作権はDAN杉本にあります。内容の無断転載を禁じます。